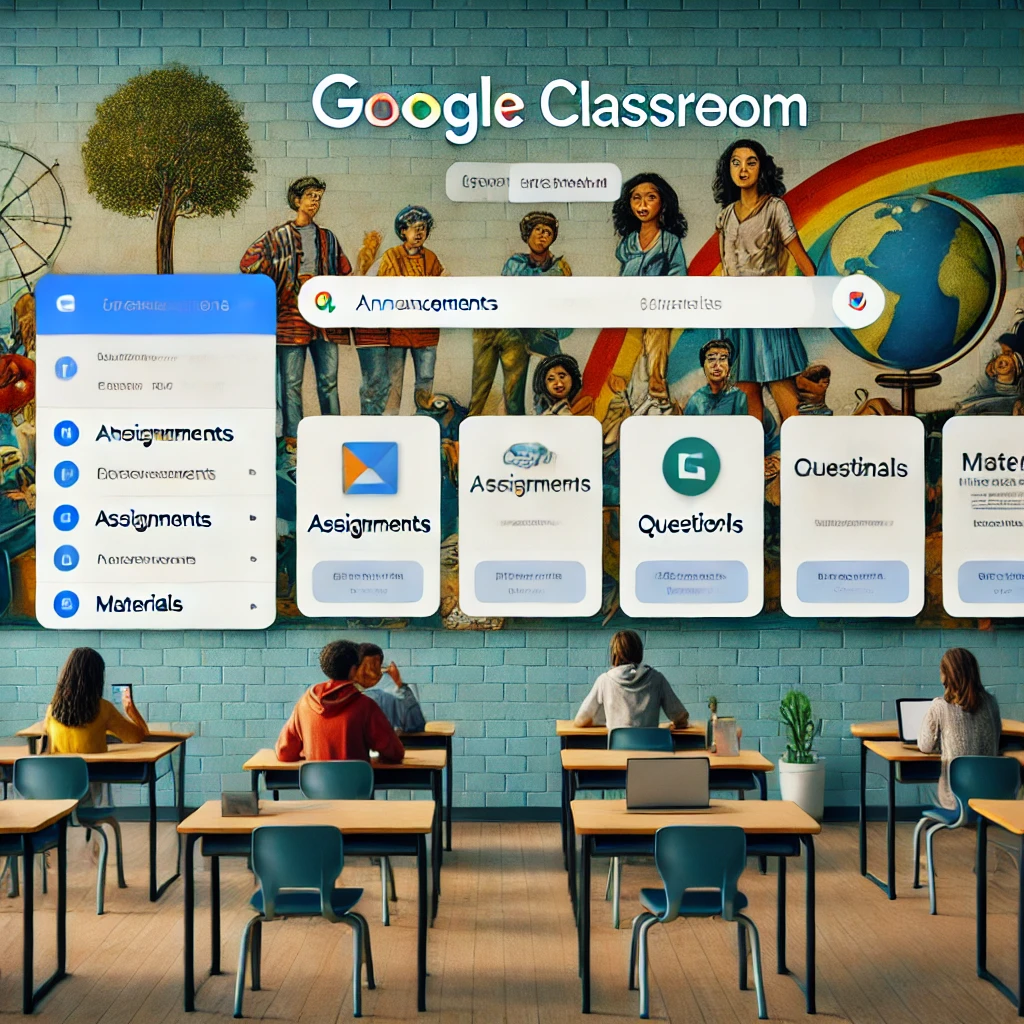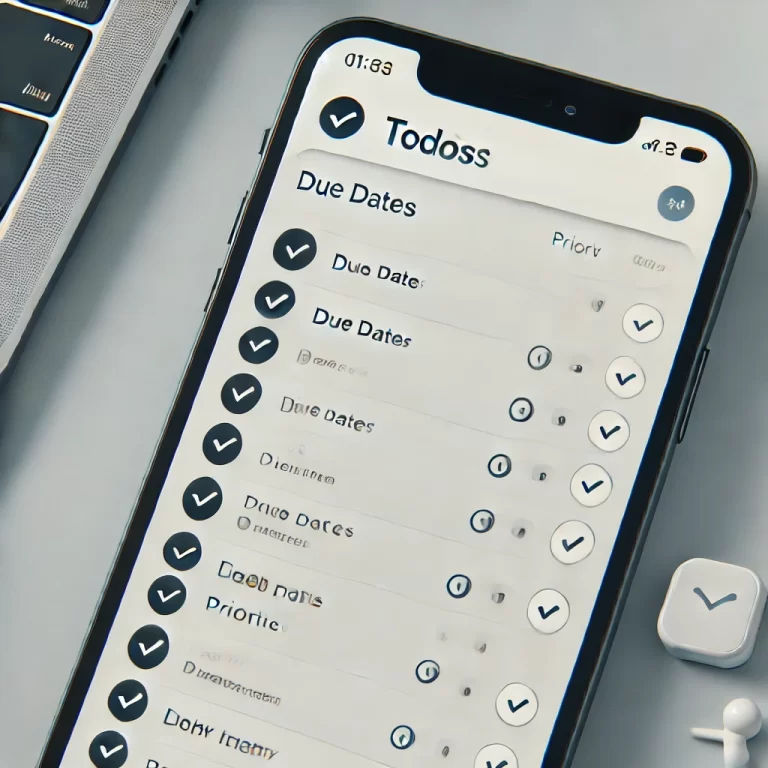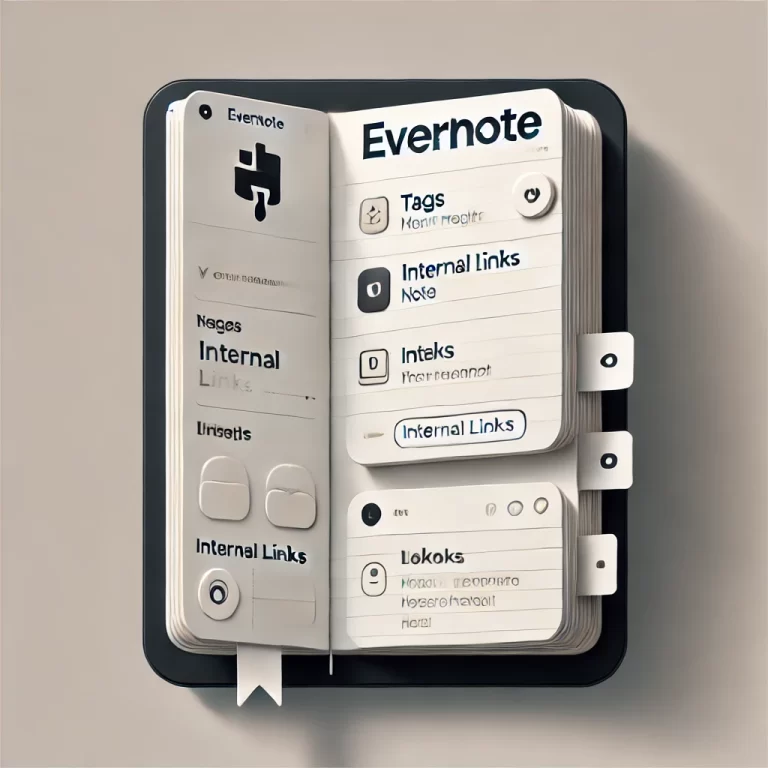O Google Classroom é uma das ferramentas educacionais mais populares atualmente, especialmente após o crescimento do ensino à distância. Sua interface simples e fácil de usar, aliada à integração com outras ferramentas do Google, como o Google Drive e o Google Meet, fez dele a plataforma favorita de muitos educadores e instituições de ensino. No entanto, para aproveitar ao máximo o Google Classroom, é essencial que você personalize suas configurações para atender às suas necessidades específicas, sejam elas de organização, comunicação ou de gerenciamento de turmas. Neste post, vamos mostrar como personalizar o Google Classroom para que ele funcione da melhor forma para você.
1. Ajustando as Configurações Gerais do Google Classroom
Assim que você cria sua sala de aula no Google Classroom, a primeira coisa que deve fazer é ajustar as configurações gerais da turma. Isso é fundamental para definir a forma como você gerenciará a comunicação com os alunos e como as atividades serão organizadas.
1.1. Configurações de Notificações
Uma das primeiras personalizações que você pode fazer é ajustar as notificações enviadas por e-mail. Por padrão, o Google Classroom envia notificações automáticas sobre novos posts, tarefas e comunicados. No entanto, isso pode resultar em um fluxo constante de e-mails, o que pode ser desconfortável.
Para ajustar as notificações, siga os seguintes passos:
- Clique nas três linhas no canto superior esquerdo para abrir o menu.
- Selecione “Configurações” e role para baixo até “Notificações”.
- Aqui, você pode escolher quais tipos de notificações deseja receber. Se preferir, desative completamente as notificações por e-mail.
Essa personalização é útil para aqueles que preferem organizar as interações diretamente na plataforma e evitar distrações no e-mail.
1.2. Configurações de Permissões para Alunos
Outro aspecto importante de personalizar no Google Classroom é o controle das permissões dos alunos. Se você deseja que seus alunos participem ativamente das discussões, pode permitir que eles publiquem mensagens no mural da turma. No entanto, caso prefira ter mais controle sobre as publicações, é possível restringir a função de postagem somente para professores.
Para personalizar as permissões dos alunos:
- Acesse a sala de aula desejada.
- Clique em “Configurações” no canto superior direito.
- Na seção “Geral”, ajuste as permissões na opção “Postagens e comentários”. Você pode escolher se os alunos podem postar e comentar ou apenas comentar nas publicações feitas por você.
Isso permite que você controle melhor a dinâmica da comunicação dentro da turma.
2. Personalizando o Layout da Sala de Aula
A forma como sua sala de aula é organizada pode impactar a eficiência das suas aulas. Felizmente, o Google Classroom oferece algumas opções de personalização para deixar sua sala de aula mais organizada e visualmente atrativa.
2.1. Adicionando Temas Personalizados
Uma das maneiras mais simples de personalizar o Google Classroom é alterar o tema da turma. A plataforma oferece uma biblioteca com diversas opções de imagens e cores, mas você também pode fazer o upload de uma imagem personalizada para dar um toque único à sua sala de aula.
Para personalizar o tema:
- Acesse a sala de aula que deseja personalizar.
- Na parte superior da página, clique em “Selecionar tema”.
- Escolha um dos temas pré-definidos ou clique em “Upload de foto” para carregar uma imagem personalizada.
Isso pode ser uma excelente forma de diferenciar turmas, especialmente para professores que gerenciam várias disciplinas ou classes.
2.2. Organizando o Mural
O mural do Google Classroom é o principal canal de comunicação entre professores e alunos. Personalizar a forma como as informações são apresentadas pode ajudar a manter a organização e a clareza das atividades.
Uma sugestão é utilizar o mural para postagens de comunicados e informações importantes, enquanto as tarefas e materiais ficam organizados na aba “Atividades”. Você também pode usar tópicos para categorizar as atividades por tema ou unidade, facilitando o acesso dos alunos ao conteúdo.
Para organizar o mural:
- Na aba “Atividades”, clique em “Criar” e, em seguida, em “Tópico”.
- Crie tópicos para diferentes unidades ou tipos de atividades (por exemplo, “Trabalhos”, “Provas”, “Leituras”).
Essa organização facilita o acesso dos alunos ao conteúdo e ajuda a evitar a sobrecarga de informações no mural.
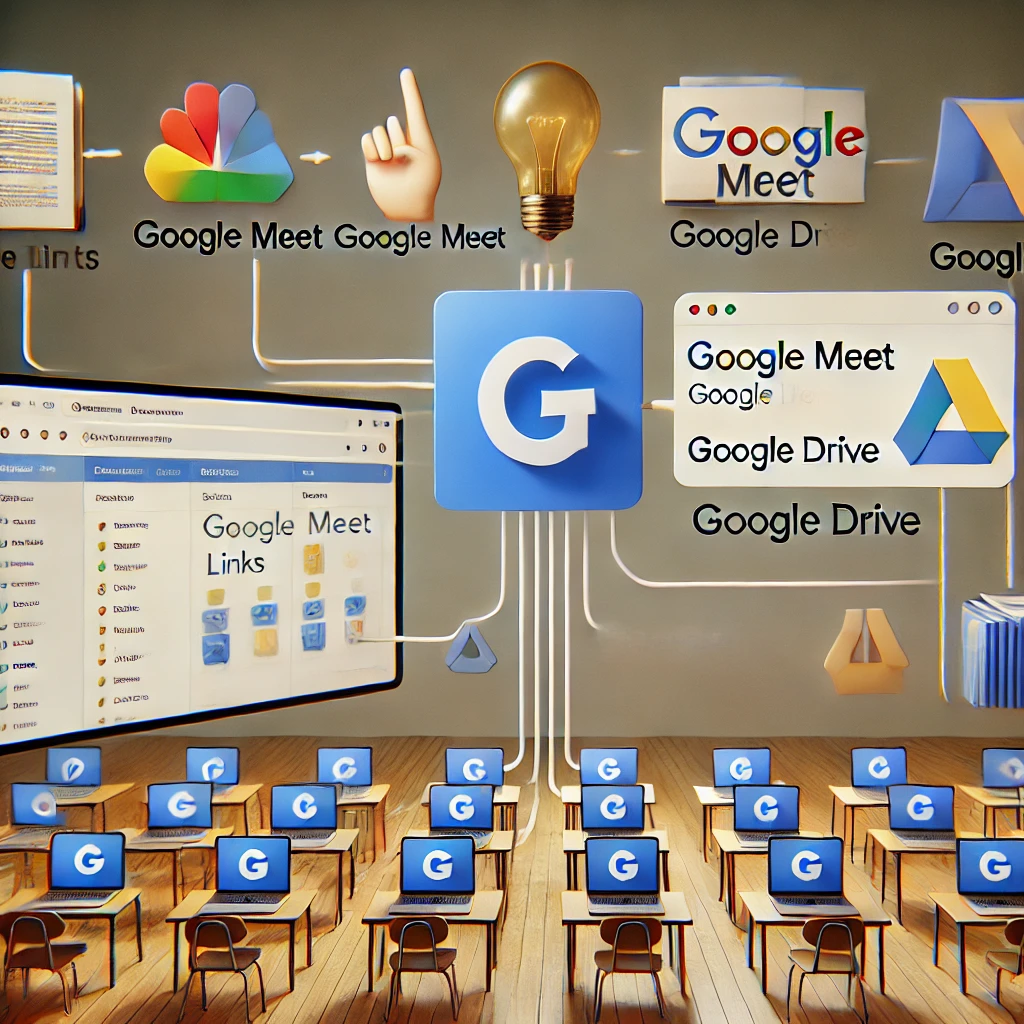
3. Configurando as Atividades de Forma Personalizada
As atividades no Google Classroom podem ser personalizadas de várias maneiras para atender às necessidades específicas da sua turma. Desde a criação de tarefas simples até questionários com múltiplas tentativas, há muitas opções que você pode ajustar.
3.1. Tarefas com Data de Entrega
Você pode personalizar as tarefas estabelecendo datas de entrega e permitindo que os alunos enviem trabalhos atrasados ou não. Essa configuração pode ser ajustada conforme a necessidade de cada turma.
Para configurar as atividades:
- Ao criar uma nova tarefa, adicione um título e descrição.
- Defina a data de entrega e, se necessário, ajuste para permitir entregas após o prazo.
Isso ajuda a gerenciar prazos de forma flexível e clara.
3.2. Atividades com Avaliação Automática
Se você deseja automatizar parte do processo de avaliação, pode utilizar os questionários do Google Forms, que se integram diretamente ao Google Classroom. Ao criar um questionário, você pode ativar a correção automática para perguntas de múltipla escolha, economizando tempo na correção de atividades.
Para criar um questionário automatizado:
- Clique em “Criar” na aba “Atividades” e selecione “Tarefa com questionário”.
- Insira as perguntas e ative a opção de correção automática.
Essa opção é especialmente útil para avaliações formativas rápidas ou para revisões.
4. Integração com Outras Ferramentas do Google
Uma das grandes vantagens do Google Classroom é a integração com outras ferramentas do Google, como o Google Drive, Google Meet e Google Agenda. Essas integrações podem ser personalizadas para tornar o gerenciamento da sala de aula mais eficiente.
4.1. Integração com o Google Drive
O Google Drive é o local onde todos os arquivos do Google Classroom são armazenados. Ao criar uma turma, uma pasta específica para a turma é automaticamente gerada no seu Google Drive. Você pode personalizar essa pasta adicionando subpastas e organizando materiais de apoio, como apostilas, slides e vídeos.
4.2. Integração com o Google Meet
Durante a pandemia, o Google Meet se tornou uma ferramenta essencial para aulas online. No Google Classroom, você pode gerar automaticamente links de reuniões e personalizar as configurações de entrada e participação dos alunos. Isso pode ser feito diretamente nas configurações da turma.
Para integrar o Google Meet:
- Vá até as configurações da turma.
- Ative o Google Meet e personalize as configurações de acesso, como controle de quem pode iniciar a reunião.
5. Gerenciamento de Notas e Feedback Personalizado
O Google Classroom também permite personalizar a forma como as notas e o feedback são fornecidos aos alunos. O livro de notas integrado pode ser ajustado para que você defina pesos diferentes para tipos de atividades, como trabalhos e provas, ou para fornecer feedback personalizado diretamente nas atividades.
Para personalizar o gerenciamento de notas:
- Vá até a aba “Atividades” e clique em “Configurações de notas”.
- Defina a escala de notas e, se necessário, utilize rubricas para avaliações mais detalhadas.
Isso ajuda a manter a transparência nas avaliações e melhora a qualidade do feedback oferecido aos alunos.
Conclusão: Personalizando o Google Classroom para Atender Suas Necessidades
O Google Classroom é uma plataforma altamente flexível que pode ser ajustada para atender às necessidades específicas de qualquer professor ou instituição. Seja na organização das atividades, no controle das permissões dos alunos ou na integração com outras ferramentas do Google, as opções de personalização são vastas e fáceis de configurar. Com essas dicas, você pode transformar o Google Classroom em um ambiente de ensino otimizado, organizado e eficiente, que se adapta ao seu estilo de ensino e às necessidades dos seus alunos.